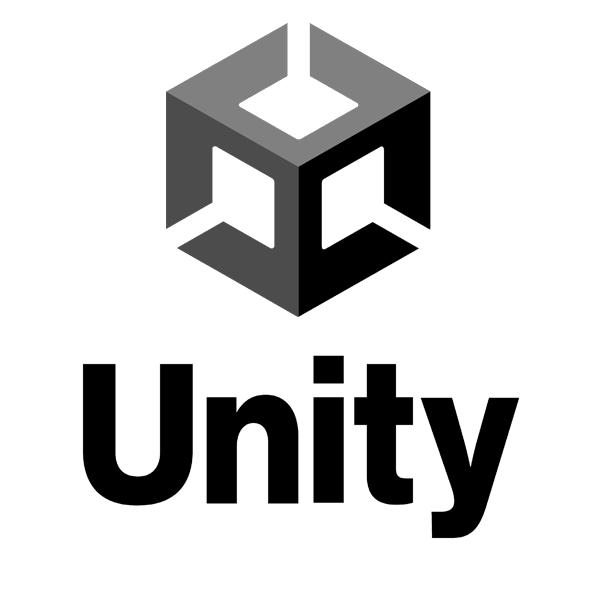TWRP is a custom recovery that allows you to perform various operations on your Android device, such as rooting, flashing ROMs, and installing mods. But one of the most important features of TWRP is the ability to backup and restore your entire device, including the system, data, boot, and recovery partitions. This can help you recover from a soft brick, a bad update, or a failed mod installation.
In this article, we will show you how to backup and restore your Android device using TWRP. We will cover the following topics:
- How to boot into TWRP recovery mode
- How to create a backup of your device using TWRP
- How to restore a backup of your device using TWRP
- How to manage your backups using TWRP
How to Boot into TWRP Recovery Mode
Before you can backup or restore your device using TWRP, you need to boot into TWRP recovery mode. The method to do this varies depending on your device model and manufacturer, but generally, you need to power off your device and then press and hold a combination of buttons to enter the recovery mode. For example, on most Samsung devices, you need to press and hold the Volume Up, Home, and Power buttons simultaneously. On most Nexus and Pixel devices, you need to press and hold the Volume Down and Power buttons simultaneously, and then use the volume keys to select the recovery mode option.
Alternatively, you can use a software method to boot into TWRP recovery mode, if your device is rooted and has a compatible app installed. For example, you can use the TWRP Manager app or the Quick Reboot app to reboot into TWRP recovery mode with a single tap.
How to Create a Backup of Your Device Using TWRP
Once you have booted into TWRP recovery mode, you can create a backup of your device using the following steps:
- Tap on the Backup button on the TWRP main menu.
- Select the partitions that you want to backup. By default, TWRP will backup the system, data, and boot partitions, which are essential for restoring your device. You can also backup other partitions, such as recovery, cache, EFS, or vendor, if you want to.
- Optionally, you can change the backup name, encryption, compression, and storage location by tapping on the Options button.
- Swipe to confirm the backup. TWRP will start creating the backup and show you the progress and details. The backup process may take several minutes, depending on the size of your partitions and the speed of your storage.
- When the backup is completed, tap on the Reboot System button to reboot your device normally, or tap on the Back button to return to the TWRP main menu.
How to Restore a Backup of Your Device Using TWRP
If you need to restore a backup of your device using TWRP, you can follow these steps:
- Boot into TWRP recovery mode, as explained in the previous section.
- Tap on the Restore button on the TWRP main menu.
- Select the backup that you want to restore. You can use the Select Storage button to change the storage location, if you have multiple backups stored in different places.
- Select the partitions that you want to restore. You should restore the same partitions that you backed up, unless you have a specific reason to do otherwise.
- Swipe to confirm the restore. TWRP will start restoring the backup and show you the progress and details. The restore process may take several minutes, depending on the size of your partitions and the speed of your storage.
- When the restore is completed, tap on the Reboot System button to reboot your device normally, or tap on the Back button to return to the TWRP main menu.
How to Manage Your Backups Using TWRP
TWRP also allows you to manage your backups using the following options:
- Delete: You can delete a backup that you no longer need by tapping on the Delete button on the TWRP main menu, selecting the backup, and swiping to confirm the deletion.
- Rename: You can rename a backup to make it easier to identify by tapping on the Rename button on the TWRP main menu, selecting the backup, entering the new name, and tapping on the Rename Backup button.
- Copy: You can copy a backup to another storage location by tapping on the Copy button on the TWRP main menu, selecting the backup, selecting the destination storage, and swiping to confirm the copy.
- Mount: You can mount a backup as a virtual partition by tapping on the Mount button on the TWRP main menu, selecting the backup, and swiping to confirm the mount. This can be useful for accessing the backup files from a file manager or a computer.
Conclusion
In this article, we have shown you how to backup and restore your Android device using TWRP. We have explained how to boot into TWRP recovery mode, how to create a backup of your device using TWRP, how to restore a backup of your device using TWRP, and how to manage your backups using TWRP. We hope that you have found this article useful and informative, and that you have learned how to use TWRP to protect your device from any mishaps. If you have any questions or feedback, please feel free to leave a comment below.
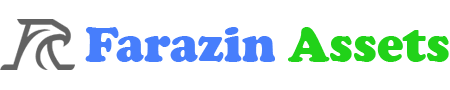






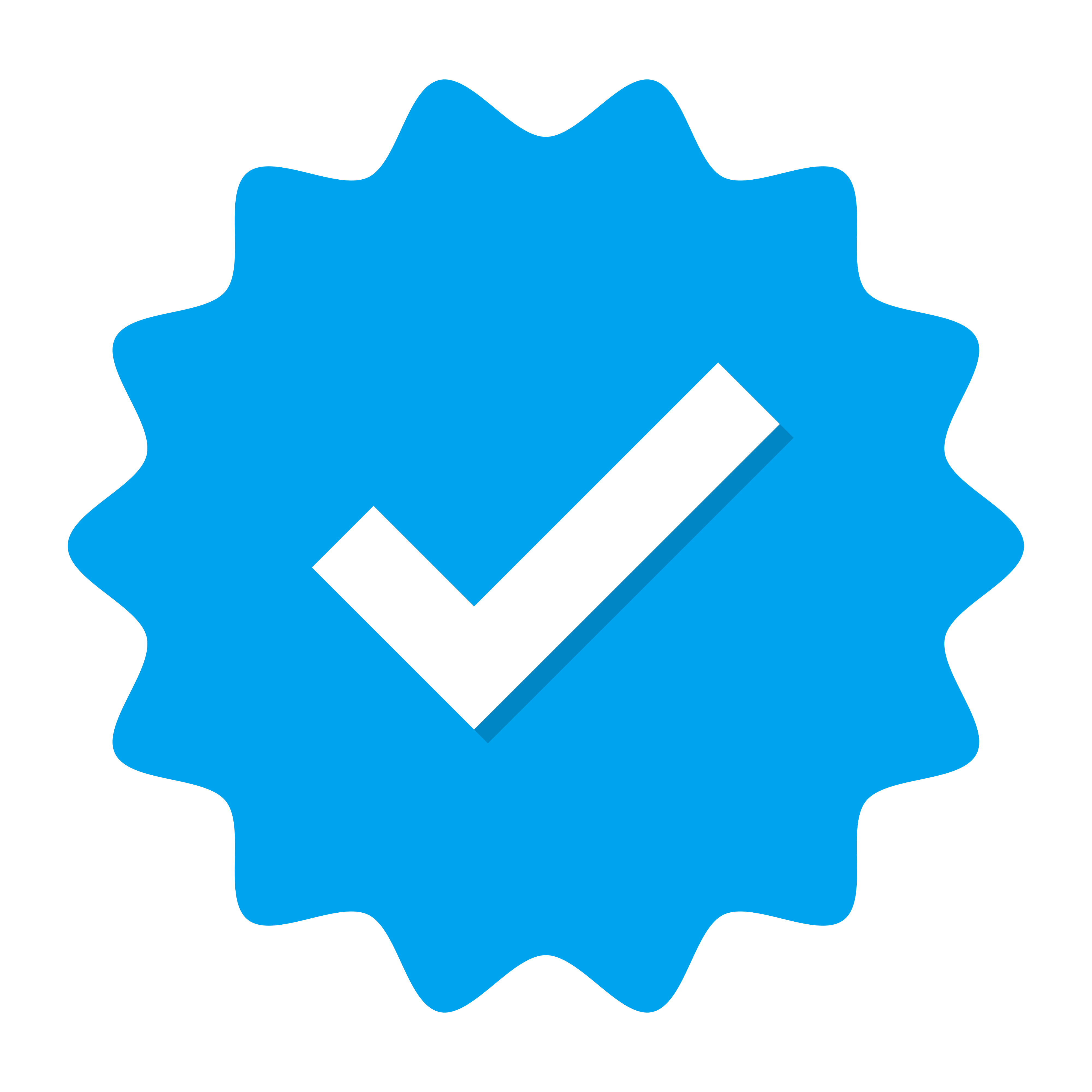 Doing tasks
Doing tasks